 OneDrive
OneDrive
回到 Office 365 主页,看一下 OneDrive 的图标(可以考虑点进去)。
这是学校提供的 5TB 大小的云盘,网页版能正常用,学校也不会进行审查(8秒教育片),大小甚至可以代替百度云使用(下载速度大约400-500KB/s)。
不过,将你的 Office 文件和照片丢进去可是很好的选择——前者可以分享给别人线上编辑,后者远远大于手机存储,方便查看。
您也可以进入 OneDrive 界面并点击同步将各种文件夹同步到本地(可选择部分同步),方便随时访问。
 SharePoint
SharePoint
让我们再次回到 Office 365 主页,看一下 SharePoint 的图标。
这里有什么用途?
各种课程的课程信息、需要的各种文件都能在这里找到;同时也能从这里进入相关联的 Yammer 组进行讨论。
一些重要的课程平台,可以提前进入查看相关的课程说明
这些平台未来也可从 SharePoint 首页访问。
 Teams
Teams
Teams 是做什么的?
Microsoft 365 中的团队作业中心。 ————摘自 Microsoft 官网
事实上,Teams 的用途主要集中在以下几个方面:
- 一些老师会将 Teams 作为主要的线上平台,并将学案、作业要求和其它学习资料上传至 Teams
- 一些老师可能会要求你通过 Teams 提交你的作业
- 自 2020年5月 起,有关书院事务的文件及讨论将被上传至 Teams 中以书院名称命名的频道中
- 做一些其它事情,例如组织一场社团的会议
- 和你的同学单纯的唠嗑(Teams 中提供私人聊天功能)
Teams 入门很简单
首先,Teams支持通过在线网页运行,但我们仍强烈建议你下载并以 Teams 客户端的方式使用,因为网页端缓慢的上下载速度与延迟可能会严重影响到你的体验。
Windows 和 macOS 都可以使用以下的下载方式下载
打开 O365 主页,找到 Teams 并点击进入,可以看到下载应用程序的建议项,点击即可。
或者你也可以直接点这里,向下滑动网页便可以找到下载的按钮啦!(移动端的Teams应用也可以在此找到链接,同样推荐下载)
下载好客户端之后,就让我们开始吧!
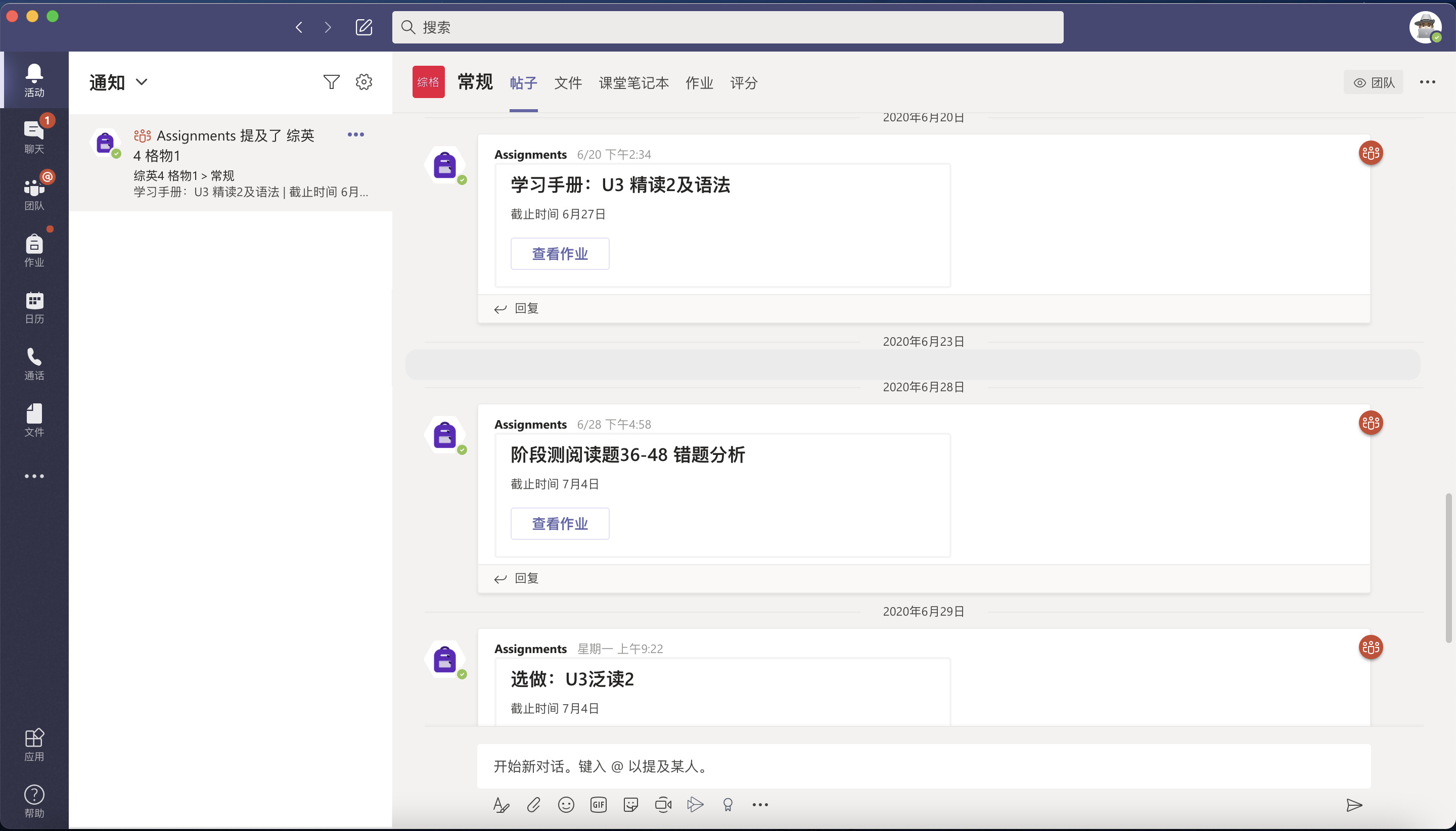
如图,这里以运行在 macOS 11.0 Beta 上的 Teams 客户端为例,打开客户端,你便可以看到最左侧的边栏中有一列按钮。一般而言,它们的名称即对应了该部分的功能。
这里我们重点介绍“团队“部分。首先明确几个概念:
团队这里的团队可以是你的某一课程的班级/你的某个社团/你所在的书院,如果你第一次打开 Teams,点击最左侧的边栏中「团队」按钮便可以看到你所在的所有团队。点击某一团队图标便可以进入,点击「所有团队」以返回。频道在一个团队中可以有数个频道,每个频道可以用来进行不同部分/方面的工作资料共享和讨论等工作,进入某一个团队后,在左侧一栏便能看到现有的频道,如果团队所有者允许,你也可以新建一个频道。选项卡在一个频道中,不同的选项卡可以分别存放不同类别/子项目的文件或者其它应用,在右侧区域的顶栏可以看到现有的选项卡。一般而言,默认有帖子和文件两个选项卡。帖子类似于 Yammer 社区中的发帖功能,不过在某一团队中的帖子仅该团队成员可见。另外,「帖子」的界面设计更接近于聊天窗口。文件团队中的文件以及资料等可以放在这里。也可以新建更多存放不同类型文件的选项卡。一般而言,任何人都可以在选项卡中新建自己的文件夹或上传文件,请听从老师的要求。
这里以 SubIT(本「新生指南」的策划者)的某团队为例。
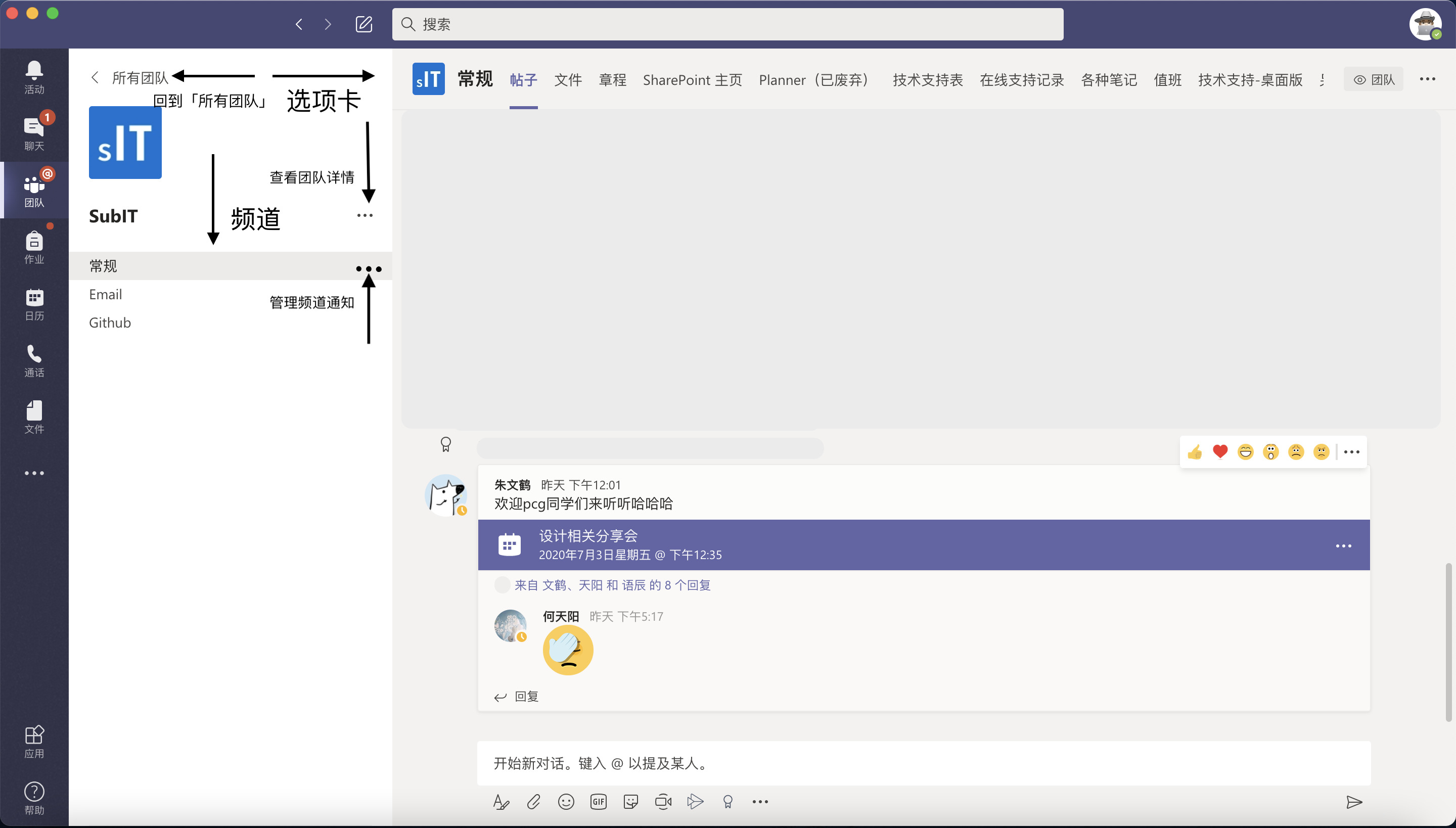
可以看到,团队,频道和选项卡都可以被轻易地找到。值得注意的是,在频道一列的最下方,你可以找到被隐藏的频道并取消隐藏,如果你找不到某些文件,请不要忘记查找被隐藏的频道。
一个小技巧:如果你不希望错过老师的通知或者同学们的讨论,请在图中示意的位置将频道通知设定为所有活动。
值得注意的是,在移动端( Android 或 iOS )的 Teams 中,你还可以单独地置顶某一个频道以方便查看。
开始一段对话,一个语音通话或是一场会议。
在聊天界面中可以新建或者继续一个聊天,在通话界面中可以开始与另一个同学的视频或语音通话,但是从这里无法开始多人通话运动。你可以利用 Teams 中的会议功能来开始一段多人通话。在电脑端 Teams 中,只要在团队任意频道的帖子选项卡中,在对话框下方点击摄像头图标便可以开始一场会议。
在移动端 Teams 应用中,你可以用相似的方式进行聊天或者两人的通话。在移动端Teams应用中开始一场会议需要进入日历界面添加一项日程,并添加日程的参与者或共享到频道。在移动端 Teams 应用中,你可以将添加多个参与者的日程简单地理解等同为会议。
提交作业
点击作业按钮进入作业界面,选择你的课程(团队)来提交对应的作业,你可以上传不同格式的文件,接着请点击上交上交作业。老师可能在批改后给出反馈,这时你可以在已完成的作业项中找到评语。
In Short…
Teams 是一个非常重要且实用的工具!它将陪伴你度过两年或三年的高中时光。你不需要一次性完全掌握上述使用技巧,但是请务必保证已经在你的设备上下载并安装了 Teams 客户端,在入学教育的信息化培训中将会使用到这一客户端,这一过程中你也将会通过实际操作的方式,对 Teams 更加熟悉。
之后你也可以随时返回新生指南查看本节的使用技巧,同时你可以将这里的 Teams 官方帮助与学习指南收藏或加入阅读列表以便之后查看。